Panduan instalasi Android 4.4 Kit kat di Komputer PC menggunakan Virtual Box
Ada banyak sekali tersedia software pihak ke 3 yang bisa digunakan agar sistem operasi mobile android bisa dijalankan di komputer PC, salah satu yang sering sekali gunakan adalah Blue Stack, namun sayangnya, blue stack hanya sebatas Aplikasi berbasis window yang khusus digunakan untuk menjalankan file-file androin (APK), dan memang sama halnya seperti sistem operasi android namun dari sisi tampilan sangat jauh berbeda.
Untuk menjalankan aplikasi android di komputer PC selain bluestack yang bisa kita gunakan salah satunya adalah software virtual box , sebuah aplikasi atau software yang bisa mempasilatasi menjalankan bebagai aplikasi secara virtual. kenapa dipilih virtual box agar kita bisa instal berbagai sistem operasi termasuk android dan sistem operasi lainnya tanpa harus menghapus terlebih dahulu atau menginstal ulang window yang kita gunakan. cukup dengan aplikasi virtual box, melalui aplikasi tersebut kita bisa menciptakan sebuah mesin komputer virtual dan kita instal sistem operasi di mesin komputer virtual tersebut.
Kelebihan Instal Sistem Operasi Android dengan virtual Box
Dengan menginstal Android di komputer PC menggunakan Virtual box ada banyak sekali kelebihan yang bisa kita dapatkan diantaranya adalah sebagai berikut:a. Tampilan android persis sama dengan yang biasa kita lihat di perangkat mobile (smartphone atau tablet),
b. Cukup ringan jika dibandingkan dengan bluestack
c. Bisa terhubung dengan Jaringan internet, secara otomatis akan terhubung juga dengan jaringan internet pada komputer yang kita gunakan.
d. Bisa menginstal berbagai aplikasi android seperti BBM, facebook, twitter game dan aplikasi lainnya yang bisa diunduh melalui aplikasi google play store sama halnya seperti di hp androidpada umunya.
Langkah-Langkah Instalasi Sistem Oprasi Android di Komputer PC
Langkah #1: Persiapkan software yang digunakan
a. Siapkan Software Virtual BoxSoftware virtual box adalah sebuah software multiflatform free alias gratis yang bisa dijalankan di berbagai sistem operasi baik window, linux dan juga mac, bisa anda download di alamat dibawah ini:
https://www.virtualbox.org/wiki/Downloadsb. Siapkan Sistem operasi Android For window
Untuk download android anda bisa mengunjungi situs dibawah ini:
http://www.android-x86.org/downloadKebetulan versi android yang saya pilih adalah android x 86 4.4-r2 anda bisa download di alamat dibawah ini:
http://sourceforge.net/projects/android-x86/files/Release%204.4/android-x86-4.4-r2.iso/download
Silahkan download kedua software diatas untuk kita instal di kuputer PC.
Langkah #2 - Instalasi dan Konfigurasi Virtual Box
Silahkan anda instal dan konfigurasi virtual box hasil download pada komputer anda, dengan langkah-langkah sebagai berikut:a. Instal Virtual Box hasil download sampai selsesai.
Untuk proses instalasi saya tidak akan menjelaskannya anda pasti bisa melakukannya, Jika instalasi sudah selesai silahkan anda jalankan aplikasi virtual box yang sudah anda instal.
b. Buat virtual mechine baru (mesin komputer virtual), pada virtual box
Untuk membuat mesin komputer virtual, pada aplikasi virtual box yang sudah anda aktifkan silahkan klik Tombol New.
Silahkan Masukan nama mesin virtual anda, misal Android, kemudian untuk type pilih Linux dan untuk Version pilih linux 2.6/3.x kemudian tekan Tombol next.
c. Pada tampilan pengarutan Memory Size, Silahkan masukan 1024 (1 GB), kemudian tekan Next
d. Pada tampilan pengaturan Hard Drive, silahkan anda pilih "Create a Virtual Harddrive now", kemudian tekan Tombol Create
e. Pada Hard drive file type, pilih VDI (Virtual Box Disk Image), kemudian tekan tombol Next
f. Pada Storage On Physical Hard drive, pilih Fixed Size agar ukuran Permanen tidak dinamis, namun jika ingin dinamis (Jika penuh kapasitas akan menyesuaikan kembali mengambil space hardisk komputer real anda), kemudian Tekan tombol Next
g. Pada File Location and size, silahkan Masukan 6.00 GB kemudian Tekan Tombol Create,
Silahkan tunggu virtual box menggenerate sebuah mesin virtual baru untuk anda.
Sampai tahap ini berarti anda sudah sukses membuat sebuah komputer virtual untuk tempat instalasi android anda.
Langkah #3 - Instal Android di Mesin Virtual Drive yang anda buat.
Sebelum melakukan instalalasi android pada komputer virtual yang sudah anda buat sebelumnya, langkah pertama anda harus memasukan file instalasi android pada CDROM mesin virtual anda, agar ketika komputer virtual dinyalakan bisa melakukan booting pada CDROOM Virtual yang sudah kita siapkan untuk menginstal sistem operasi android yang sudah kita letakan didalamnya.Untuk memasukan file pada CDRoom Virtual, langkah-langkahnya adalah sebagai berikut:
#1. Klik Mesin virtual Anda, kemudian pilih Icon Settings
#2. Pilih Storage, kemudian pilih Gambar Disc pada Controller IDE, pada CD/DVD Drive, tekan tombol gambar disc untuk menentukan file Android anda yang akan diinstal. pilih "Chose a Virtual CD/DVD Disk File", kemudian silahkan arahkan ke file android 4.4-4r2.iso yang sudah anda download sebelumnya, kemudian tekan tombol OK.
#3. Jalankan Mesin virtual drive anda.
Untuk menjalankan mesin virtual drive, Pilih Mesin virtual drive anda, kemudian tekan tombol Start
Mesin akan melakukan booting, dan akan tampil proses instalasi android.
#4. Arahkan menggunakan tombol bawah ke pilihan "Installation - Instal android - x86 to hardisk", kemudian tekan enter.
#5. Pilih "Create/Modify partitions", sorot tombol OK, seperti terlihat pada gambar dibawah ini, kemudian tekan enter.
Anda akan dibawah ke tampilan dengan layar hitam untuk memodifikasi partisi,
#6. Gunakan bantuan tombol arah panah kiri dan kanan, Sorot menu "[New]", kemudian tekan enter untuk membuat partisi, terlihat seperti gambar dibawah ini:
#7. Langkah berikutnya, Pilih [Primary], kemudian tekan enter.
Pada pengaturan Size, silahkan tekan lagi enter.
#8. Langkah selanjutnya, pilih menu [Bootable] kemudian tekan enter satu kali, terlihat seperti gambar dibawah ini:
#9. Masih dilayar yang sama, arahkan lagi ke menu [Writer], kemudian tekan lagi enter, dilayar selanjutnya silahkan anda ketikan "yes" tanpa tanda kutip, kemudian tekan enter, terlihat seperti gambar dibawah ini:
Tunggu, sesaat sampai tampilan kembali ke tampilan sebelumnya.
#10. Sekarang pilih Menu [Quit] kemudian tekan enter.
#11. Di tampilan berikutnya, silahkan pilih Menu "sda1 Linux VBOX HARDISK", dan sorot tombol menu [OK] terlihat seperti gambar dibawah ini:
#12. Kemudian pada layar selanjutnya silahkan lakukan format dengan memilih format linux, arahkan dan pilih saja menu ext3, sorot tombol menu [ok], kemudian tekan enter
#13. Pada tampilan konfirmasi format, pilih [Yes] dan tekan enter.
Tunggu sesaat sistem melakukan proses format.
#14. Pada tampilan konfirmasi Instal boot loader GRUB, silahkan pilih [Yes] kemudian tekan enter.
#15. Pada tampilan berikutnya, pilih lagi [Yes] kemudian tekan enter.
Android akan melakukan instalasi, tunggu beberapa saat (1- 3 menit) sampai proses instalasi android selesai.
Jika proses instalasi selesai, silahkan anda pilih menu "Run Android X-86" untuk menjalankan sistem operasi android anda.
Tunggu Beberapa saat Sistem Operasi Android melakukan initialisasi, anda akan diminta untuk melakukan beberapa seting awal sistem operasi android anda, silahkan ikuti langkah-langkahnya sampai selesai, gunakan tombol enter dan tombol arah panah, kiri kanan atas dan bawah pada keyboar anda.
Untuk mempermudah anda bisa menggunakan mouse komputer anda untuk mengendalikan layar android pada virtual box. caranya bisa dilihat dibawah.
Langkah #4 - Integrasikan mouse komputer anda dengan Mesin Virtual box yang sedang menjalankan sistem operasi andaroid.
Agar sistem operasi android yang sudah tampil dan berjalan bisa dikendalikan menggunakan mouse dari komputer anda silahkan lakukan integrasi, langkah-langkahnya adalah sebagai berikut:a. Pilih Menu Mechine > Disable Mouse Integration
Kemudian klik pada layar android anda, pada dialog yang muncul silahkan anda tekan tombol, capture.
Mouse akan bisa digunakan untuk mengendalikan layar android anda, (klik, geser, double klik dll)
Untuk keluar dari mode mouse android anda bisa menekan tombol CTRL sebelah kanan di keyboard anda.
Ini Tampilan Android yang sudah berhasil saya instal di komputer saya:
Android yang sudah terinstal bisa anda gunakan untuk bermain game, browsing, digunakan untuk menjalankan applikasi sosial media dan lain sebagainya sama halnya dengan android pada perangkat hp yang anda gunakan
Sistem operasi android yang anda instal juga sudah secara otomatis terintegrasi dengan jaringan internet komputer real anda, jika komputer anda terhubung maka android yang anda instal juga akan terhubung dengan jaringan internet.
Demikian Panduan instalasi Android di Komputer PC menggunakan Virtual Box, selamat mencoba dan semoga bermanfaat.











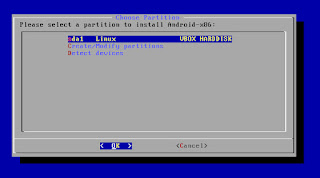


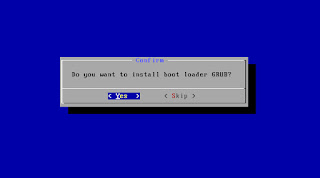

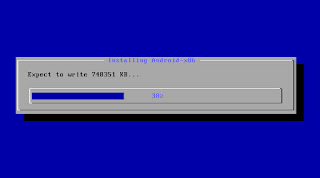
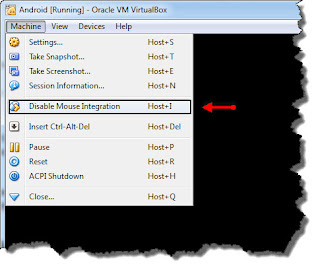

No comments:
Post a Comment
Silahkan berkomentar yang sesuai dengan topik, Mohon Maaf komentar dengan nama komentator dan isi komentar yang berbau P*RN*GRAFI, OB*T, H*CK, J*DI dan komentar yang mengandung link aktif, Tidak akan ditampilkan!